Você baixou um novo tema de um site confiável e deseja instalá-lo em seu site WordPress usando a área de administração do WordPress. Se for esse o caso, siga este tutorial.
1. Faça login no seu painel de administração do WordPress .
2. No menu do painel, passe o mouse sobre “ Aparência ” e clique em “ Temas ”.
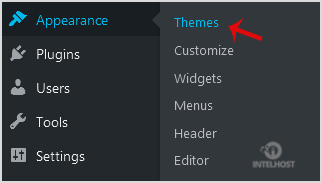
3. Clique em “ Carregar Temas ”.
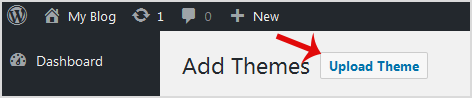
4. Clique em Procurar e escolha um tema, que é compactado em um arquivo ZIP, do seu PC/Laptop. Se o seu arquivo ZIP contiver uma pasta como “ upload ”, primeiro extraia o conteúdo dos arquivos carregados e o arquivo de tema compactado. Clique em “ Instalar agora ”.
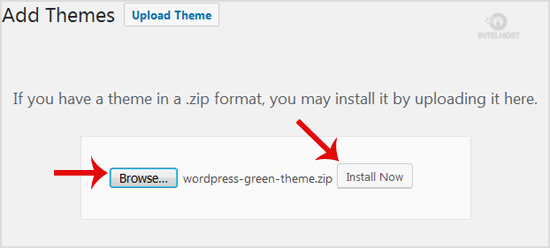
5. Levará alguns minutos para carregar o tema, e se for instalado com sucesso, aparecerá uma mensagem como “ Tema instalado com sucesso ”. Agora clique em “ Ativar ”.
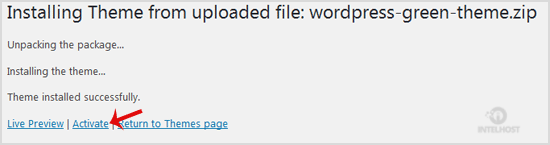
Parabéns, você instalou e ativou manualmente um novo tema do WordPress.