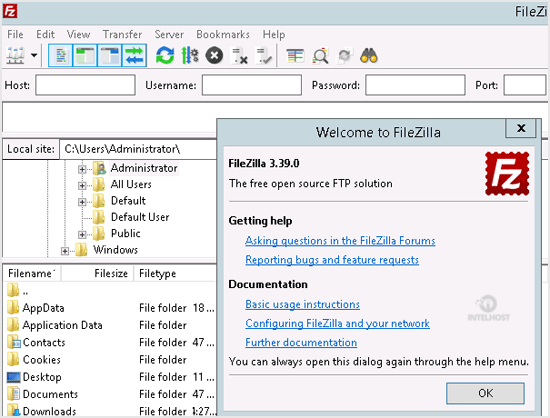Instalar o cliente FTP FileZilla no sistema operacional Windows é fácil. Solo sigue este tutorial.
1. Baixe o arquivo Filezilla FTP Client Installer para o seu sistema operacional Windows.
2. Clique duas vezes para executar o arquivo de configuração FTP do FileZilla. Mostrará uma advertência de segurança. Léalo y acéptelo ou haga clic na opção “ Ejecutar ”.
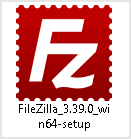
3. O cliente do FileZilla mostra um prazo de licença. Leia e aceite o acuerdo para instalar o FileZilla Client em seu PC.
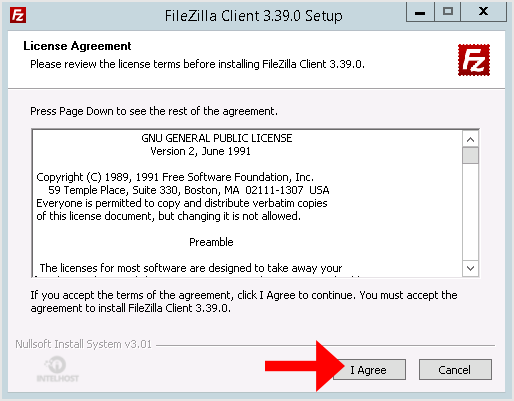
4. Clique no botão Siguiente hasta que mostre o botão “ Instalar “. Luego haz clique em él.
5. A instalação pode ser feita em alguns segundos para verificar o seu PC. Uma vez que esteja completo, clique no botão “ Finalizar “.
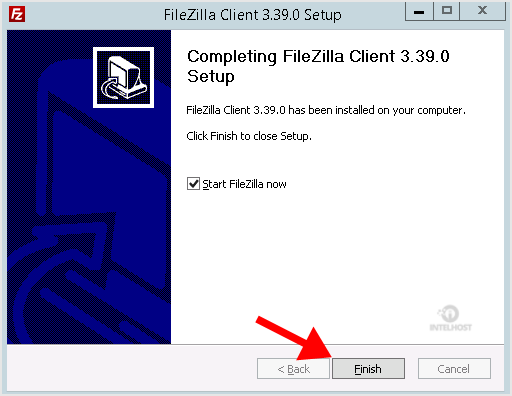
Felicidades. Instalou operacionalmente o FileZilla Client em seu sistema Windows. Ahora puedes empezar a usarlo.