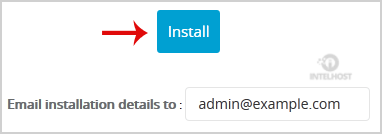1. Faça login na sua conta cPanel.
2. Na seção Software , clique no ícone Softaculous App Installer .
![]()
3. O cPanel irá redirecioná-lo para o Painel Softaculous.
4. No lado esquerdo da tela, você deve localizar a categoria Blogs . Clique nele e, em seguida, clique no link do WordPress que aparece.
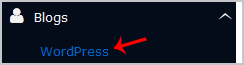
5. Clique no botão Instalar
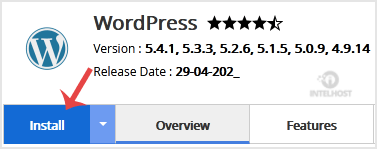
6. Preencha o campo necessário no campo Configuração do software :
-
- Escolha a versão que deseja instalar: Você pode deixar como está.
- Escolha a URL de instalação: escolha o protocolo/domínio apropriado. Dentro do campo ” No Diretório “, se você quiser instalar isso em um diretório, ou seja, exemplo.com/diretório, digite o nome do diretório. Caso contrário, deixe em branco para instalar em seu domínio principal, ou seja, exemplo.com
7. No campo Configurações do site , insira as seguintes informações:
- Nome do site: insira o nome do seu site, como meu primeiro site .
Descrição do site: a descrição do seu site. - Habilitar Multisite (WPMU): Deixe como está.
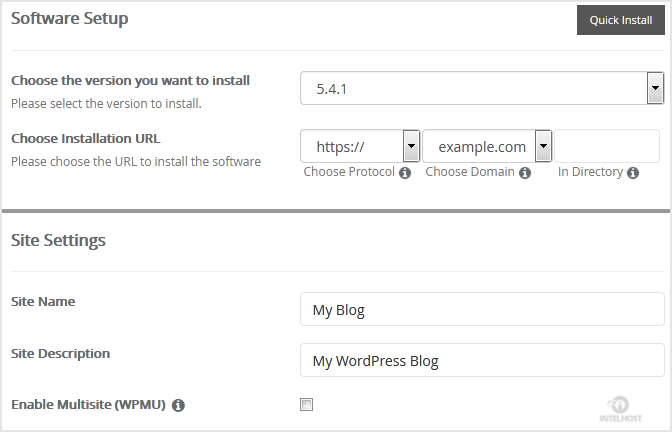
8. No campo Conta de administrador , insira as seguintes informações:
- Nome de usuário do administrador: seu novo nome de usuário do WordPress (por motivos de segurança, não use o administrador ou o nome de usuário do administrador .
- Senha de administrador: use uma senha forte.
- E-mail do administrador: Seu endereço de e-mail.
Nota: Copie o nome de usuário e a senha do administrador em um bloco de notas, pois você precisará desses detalhes de login para acessar a área de administração do seu blog WordPress posteriormente.
9. Escolha o idioma: Você pode escolher o idioma do seu blog WordPress. O idioma padrão do WordPress é o inglês.
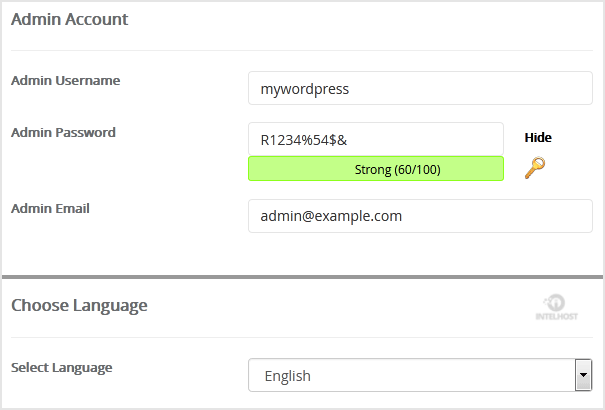
10. Selecione Plugin(es): Você pode pular esta ou selecionar os plugins que deseja instalar.
11. Opções Avançadas: Deixe como está, a menos que queira alterar o nome do banco de dados ou fazer um backup automatizado. Observe que a criação de backups frequentes pode ocupar muito espaço em disco.
12. Selecionar Tema: Você pode selecionar qualquer tema disponível. Se você não quiser fazer isso, deixe como está e o WordPress usará seu tema padrão.
Por fim, role para baixo até o final da página e clique no botão Instalar.